Dive into dig: Unmasking DNS Mysteries with Domain Information Groper
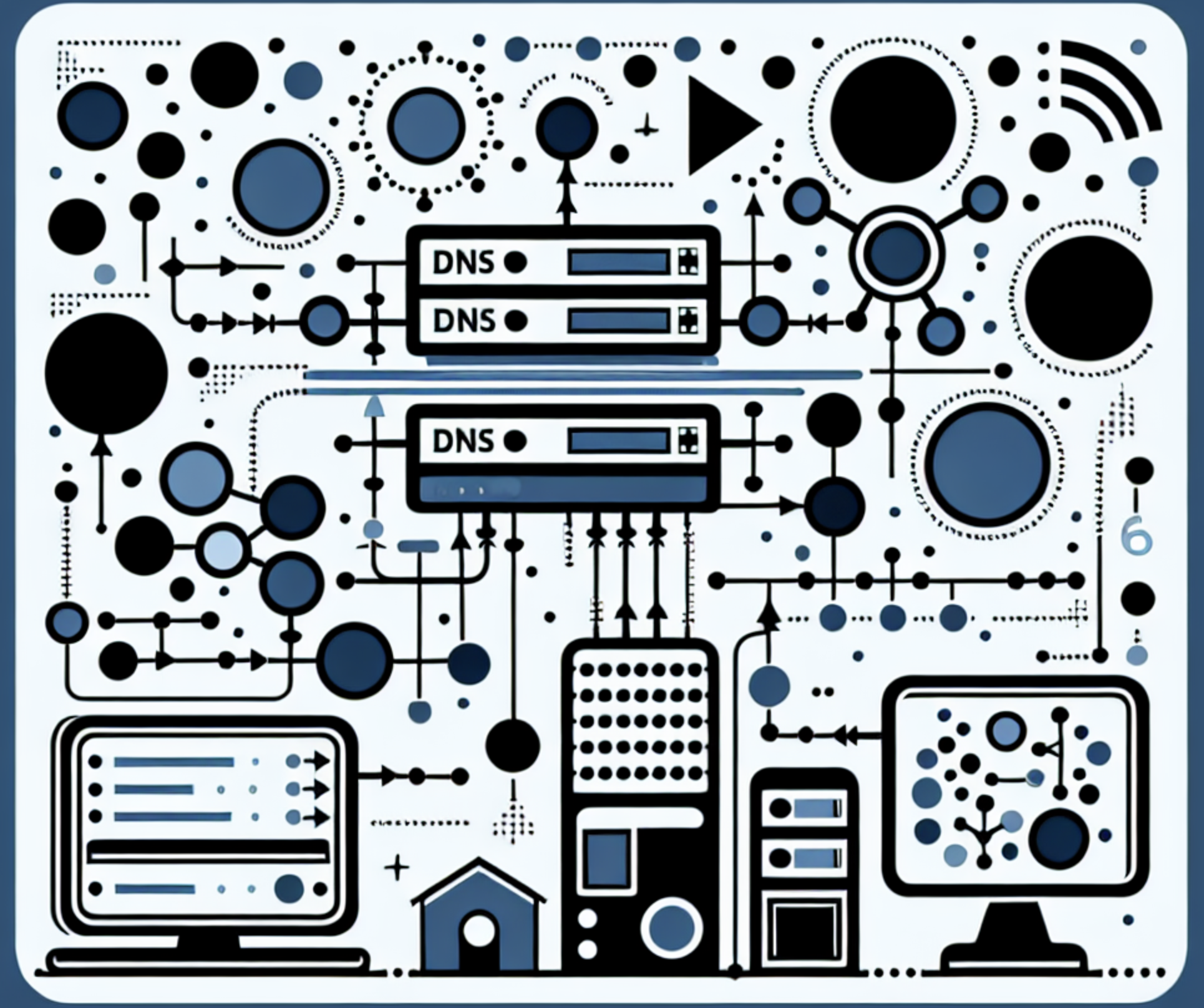
Grab your favorite caffeinated beverage, because today we’re diving deep into the world of dig – the Domain Information Groper. Think of it as your digital detective tool, perfect for unmasking the secrets behind those cryptic domain names.
Let’s make DNS queries as fun as scrolling through memes, shall we?
What is dig and Why Should You Care?
Sherlock Holmes of the Internet
Imagine you’re Sherlock Holmes, but instead of solving crimes, you’re solving internet mysteries. Your Watson? The humble yet powerful dig command. Whether you’re a seasoned network sleuth or a curious newbie, dig is your magnifying glass for DNS queries. Ready? Let’s start our investigation!
What is dig?
In simple terms, dig is a command-line tool that helps you fetch DNS records. DNS, aka the phonebook of the internet, translates human-friendly domain names into IP addresses. Without DNS, we’d be typing IP addresses like 192.168.1.1 into our browsers. Boring, right?
Here’s a fun analogy: DNS is like your phone’s contact list. Instead of remembering everyone’s phone number, you just tap on "Mom or Mata ji" or "Pizza Place." dig lets you peek into this contact list to see what’s really going on behind those names.
Why Should You Care About dig?
If you’re wondering why you should care about dig, think about this: Ever had a website not load and wondered if it’s just you or if the site’s down for everyone? Ever wanted to know which server handles emails for a domain? Or maybe you just want to geek out and understand the internet better. dig is your go-to tool for all these scenarios and more.
Getting Started with dig
Before we jump into the fun stuff, let’s install dig (if you haven’t already). Here’s how you can do it:
- Linux: It’s probably already installed. If not:
sudo apt-get install dnsutils - macOS: Pre-installed. Yay! (Not shit like Microsoft!)
- Windows: Install BIND or use a Unix-like environment like Git Bash. (or WSL?)
Now that we’ve got dig ready to roll, let’s start with some basic commands to get our feet wet.
Example 1: Basic DNS Query
Let’s start with the basics. Open your terminal and type:
dig example.comBoom! You’ve just queried the DNS records for example.com. You’ll see a bunch of information, but the key part is the ANSWER SECTION, which tells you the IP address of the domain.
;; ANSWER SECTION:
example.com. 86400 IN A 93.184.216.34Just like that, you’ve unveiled the IP address behind example.com. Easy peasy, right?
Grab another coffee (or tea), and let’s keep digging! 🚀
Querying Different DNS Records and Troubleshooting Network Issues
Now that we’ve got the basics down and you’ve run your first dig command (hopefully) , it’s time to level up. In this part, we’ll explore the different types of DNS records and how to troubleshoot network issues like a pro. Ready? Let’s dive deeper into the rabbit hole!

Example 2: Querying Different DNS Records
DNS records come in various flavors, each serving a unique purpose. Here are some of the most common types you’ll encounter:
- A Record: Maps a domain to an IPv4 address.
- AAAA Record: Maps a domain to an IPv6 address.
- MX Record: Mail exchange records, which tell you where emails for a domain should be sent.
- CNAME Record: Canonical name records, which alias one domain name to another.
- TXT Record: Text records, often used for domain verification and other metadata.
Let’s get our hands dirty by querying some of these records.
Querying MX Records
Want to know where emails for gmail.com go? Let’s find out by querying its MX records. Open your terminal and type:
dig gmail.com MXYou should see something like this:
;; ANSWER SECTION:
gmail.com. 600 IN MX 40 alt4.gmail-smtp-in.l.google.com.
gmail.com. 600 IN MX 5 gmail-smtp-in.l.google.com.Here, gmail.com has multiple MX records, each with a different priority. The lower the number, the higher the priority. So, gmail-smtp-in.l.google.com with priority 5 is the primary mail server.
Querying CNAME Records
Next, let’s look at CNAME records. These are like digital aliases. For example, www.google.com might point to google.com. Try this:
dig www.google.com CNAMEAnd you’ll see:
;; ANSWER SECTION:
www.google.com. 300 IN CNAME www.google.com.It looks like www.google.com is its own alias. Interesting!
Troubleshooting Network Issues
Ever had a website not load and wondered if it’s just you or if the site’s down for everyone? Before you start refreshing the page like a maniac, let’s use dig to see if the DNS is the culprit.
Using dig +trace
The +trace option in dig traces the DNS resolution path, showing each step from the root servers down to the final IP address. It’s like watching a detective chase scene in slow motion. Try this:
dig +trace example.comYou’ll see a step-by-step breakdown of how your query is resolved, from the root servers to the authoritative DNS servers. This is super handy for identifying where things might be going wrong.
Using dig +short
If you’re in a hurry and just want the essential info, use the +short option. For example:
dig example.com +shortThis will give you a concise output, just the IP address:
93.184.216.34😃 Fun Fact Break: DNS is Everywhere!
Did you know? Every time you tweet, post on Instagram, or binge-watch Netflix, DNS is working behind the scenes. It’s like the unsung hero of the internet. Without DNS, we’d all be memorizing IP addresses. Yikes!
Practical Tips & Tricks
Specify DNS Server: Query a specific DNS server using
@.dig @8.8.8.8 example.comReverse DNS Lookup: Find the domain name for an IP address.
dig -x 93.184.216.34Check TXT Records: Useful for domain verification.
dig example.com TXT
Advanced dig Features and Real-World Use Cases
You’ve mastered (kind of!) the basics and even dipped your toes into troubleshooting and querying different DNS records. Now, it’s time to elevate your game. In this part, we’ll explore some advanced dig features and real-world use cases that’ll make you the DNS wizard of your tech circle. Ready? Let’s get into the nitty-gritty!
Advanced dig Features
1. Querying Multiple Record Types at Once
Why settle for one record type when you can have multiple? dig allows you to query several record types in one command. Use the ANY keyword to fetch all records for a domain:
dig example.com ANYThis command returns all available DNS records for example.com, including A, AAAA, MX, CNAME, and TXT.
2. Customizing Output with +noall +answer
Sometimes, the default output is just too verbose. You can customize it using +noall and +answer to show only the answer section:
dig example.com +noall +answerThis will give you a clean, easy-to-read output, focusing only on the essential information.
example.com. 86400 IN A 93.184.216.343. Checking DNS Propagation
When you update your DNS records, it can take some time for the changes to propagate worldwide. You can use dig to see if your changes have taken effect on different DNS servers:
dig @8.8.8.8 example.com
dig @1.1.1.1 example.comThis way, you can check multiple DNS servers (like Google’s 8.8.8.8 and Cloudflare’s 1.1.1.1) to ensure your changes are live.
Real-World Use Cases
Use Case 1: Verifying Domain Ownership
If you’re setting up email services or SSL certificates, you often need to verify domain ownership. One common method is adding a TXT record. Let’s see if example.com has any TXT records:
dig example.com TXTThis command will show you any TXT records, which often include verification tokens.
Use Case 2: Monitoring DNS Health
You can use dig to monitor the health of your DNS records. For example, if you’re running a website, you want to ensure your DNS records are correctly pointing to your server:
dig yourdomain.com A +shortSet up a script to run this command periodically and alert you if the IP address changes unexpectedly.
Use Case 3: Debugging Email Issues
Emails not reaching their destination? It could be an issue with MX records. Use dig to check the MX records for the domain in question:
dig example.com MXEnsure the MX records are pointing to the correct mail servers and that they’re correctly prioritized.
Automating dig with Scripts
Now, it’s time to put the cherry on top by automating dig with scripts. Let’s make sure your DNS detective skills are always on point, even when you’re sipping your favorite coffee.
Automation: Using dig in Scripts
Automation is the secret sauce that turns good tech practices into great ones. By scripting dig commands, you can regularly monitor DNS records, check for changes, and troubleshoot issues without breaking a sweat.
Example: Monitoring A Records
Let’s say you want to monitor the A records for your website to ensure they haven’t changed unexpectedly. Here’s a simple Bash script to do that:
#!/bin/bash
# Define the domain and expected IP address
DOMAIN="example.com"
EXPECTED_IP="93.184.216.34"
# Run dig and extract the IP address
CURRENT_IP=$(dig +short $DOMAIN)
# Compare the current IP with the expected IP
if [ "$CURRENT_IP" != "$EXPECTED_IP" ]; then
echo "Warning: IP address for $DOMAIN has changed to $CURRENT_IP"
# Send an alert (e.g., email, Slack notification)
else
echo "IP address for $DOMAIN is as expected: $CURRENT_IP"
fiSave this script as monitor_dns.sh, make it executable (chmod +x monitor_dns.sh), and set up a cron job to run it periodically. Voila! You’ve automated DNS monitoring.
Example: Checking MX Records
Here’s another script to check the MX records for a domain and ensure they match expected values:
#!/bin/bash
# Define the domain and expected MX records
DOMAIN="example.com"
EXPECTED_MX="mail.example.com."
# Run dig and extract the MX records
CURRENT_MX=$(dig +short $DOMAIN MX | awk '{print $2}')
# Compare the current MX records with the expected MX records
if [ "$CURRENT_MX" != "$EXPECTED_MX" ]; then
echo "Warning: MX record for $DOMAIN has changed to $CURRENT_MX"
# Send an alert (e.g., email, Slack notification)
else
echo "MX record for $DOMAIN is as expected: $CURRENT_MX"
fiBy now, you’ve seen how dig can transform you into a DNS detective, capable of unmasking the mysteries behind domain names. From basic queries to advanced troubleshooting, and even automation, dig is a versatile tool that should be in every techie’s toolkit.
The internet is a vast and mysterious place, but with tools like dig, you can navigate it with confidence. So stay curious, keep experimenting, and may your DNS queries always resolve swiftly.
Until next time, happy digging! 🚀